Longue mais excellente vidéo :
.
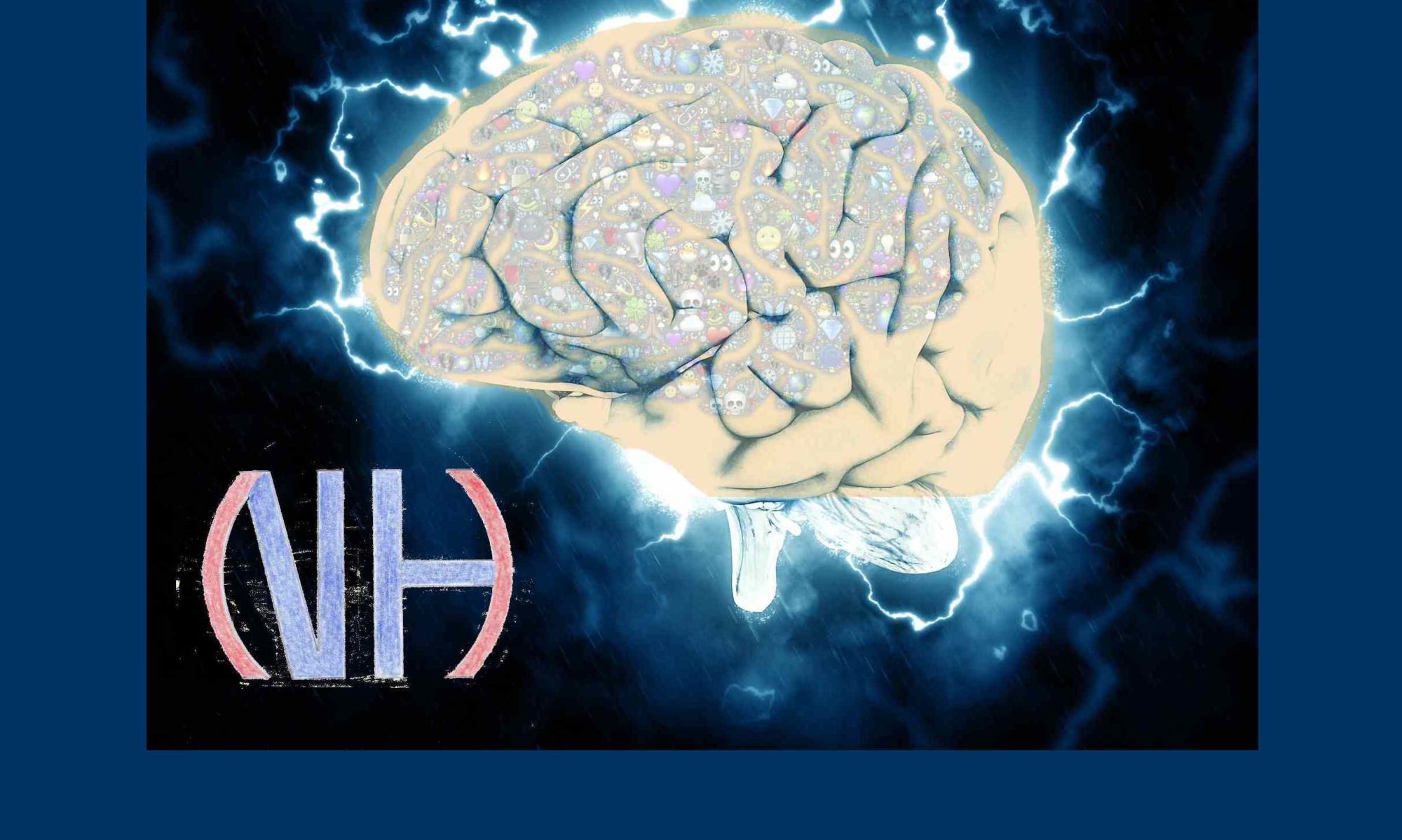
neurosciences & société, méthodes d'apprentissage, hacks mentaux pour le bien-être et la performance
Longue mais excellente vidéo :
.
En informatique, un système d’exploitation (souvent appelé OS — de l’anglais Operating System) est un ensemble de programmes qui dirige l’utilisation des ressources d’un ordinateur par des logiciels applicatifs. Il reçoit des demandes d’utilisation des ressources de l’ordinateur de la part des logiciels applicatifs : ressources de stockage des mémoires (par exemple des accès à la mémoire vive, aux disques durs), ressources de calcul du processeur central, ressources de communication vers des périphériques ou via le réseau… tout en évitant les interférences entre les logiciels.

Le système d’exploitation est un logiciel, le deuxième après le “BIOS” ou “UEFI” (exécuté lors de la mise en marche de l’ordinateur). Il offre une suite de services généraux facilitant la création de logiciels applicatifs et sert d’intermédiaire entre ces logiciels et le matériel informatique. Un système d’exploitation apporte commodité, efficacité et capacité d’évolution, permettant d’introduire de nouvelles fonctions et du nouveau matériel sans remettre en cause les logiciels.
Il existe sur le marché des dizaines de systèmes d’exploitation différents, très souvent livrés avec l’appareil informatique. C’est le cas de Windows, Mac OS, Irix, Symbian OS, GNU/Linux, (pour lequel il existe de nombreuses distributions) ou Android. Les fonctionnalités offertes diffèrent d’un système à l’autre et sont typiquement en rapport avec l’exécution des programmes, l’utilisation de la mémoire centrale ou des périphériques, la manipulation des systèmes de fichiers, la communication, ou la détection et la gestion d’erreurs.
En gros, c’est ce qui vous permet d’utiliser votre ordinateur de manière aisée (par exemple avec un curseur de souris qui clique sur des icônes) plutôt qu’en tapant des milliers de lignes de codes à chaque fois que vous voulez faire quelque chose, comme regarder une photo ou scroller une page web.
Problème : un OS, notamment de type windows, a la fâcheuse tendance à “s’encrasser”, c’est-à-dire à accumuler plein de petits modules qui s’incrustent partout (à chaque fois que vous installez une appli, une MAJ, un programme malveillant…) et qui finissent par alourdir le système, créer des conflits, des bugs… de plus en plus fréquents et/ou graves, jusqu’à un jour ne plus pouvoir démarrer la machine ! Ce jour-là, vous perdez donc toutes vos données (si vous ne les avez pas correctement sauvegardées) et tout le système avec vos réglages, vos applis, votre présentation, vos MAJs…

Afin de vous sortir d’une telle situation la tête haute (ou au moins en limitant la casse), nous allons apprendre à faire une sauvegarde système :
La zone orange “utilisateur” a été sauvée à part, dans la partie précédente de ce cours. Ce que nous allons faire maintenant, c’est sauver les zones vertes et bleues : “système d’exploitation” et “applis”.
Il existe pas mal de logiciels qui font ça : très pratiques mais payants, ou gratuits et plus complexes (et avec pubs incrustées). Le gratuit le plus célèbre et performant s’appelle CloneZilla, mais la présentation risque de vous donner la nausée :

Si vous vous contentez de fonctions de base pour un ordi perso, pas besoin de logiciel : Windows 10 a une fonction qui permet d’y arriver, et c’est ce que nous allons utiliser ici.
REM 1 : pour les pannes légères sur un Windows pas trop encombré ou infecté, on peut utiliser de simples “points de restauration” qui sont bien plus vite faits que les manips que je vais vous montrer après.
REM 2 : vous avez peut-être déjà une clé de restoration GrandEst 2en1 (système ET bootable) fournie avec l’ordinateur (et une notice). Le problème est qu’avec le temps qui passe, à chaque restauration avec cette clé vous serez obligés de refaire TOUTES les MAJ Win10 (de plus en plus nombreuses), TOUS les réglages, TOUTES les applis et notamment la réactivation d’Office etc… Alors qu’avec la procédure d’image système que nous allons voir (certes un peu longue et pénible), vous garderez TOUT !
Rappel : windows veut dire “fenêtres” en anglais : 

Remarque préalable : le terme restauration n’a ici rien à voir avec la bouffe, on se calme…
Avant de créer un point ou une image de restauration, il est bienvenu d’avoir effectué un nettoyage puis une optimisation de disque (et parfois certaines MAJ… ou pas). Redémarrer puis se lancer dans les procédures…
On accède à l’option dans les paramètres :

Voir en vidéo “point de restauration” :
On va compacter tout votre système et le mettre en boîte !

La création de l’image de votre système va nécessiter plusieurs Go d’espace (comptez une trentaine, voire plus si vous avez beaucoup de logiciels installés). Vous pouvez la graver sur plusieurs disques optiques, ou bien utiliser un second disque dur interne ou un support externe (ce que je vous recommande).
Attention : ce sera long (ne faire que si on a du TEMPS devant soi) et consommateur d’énergie. Pensez à brancher l’alim de votre portable, sinon risque de méga-plantage !!!
Selon la sous-version de Windows, il peut y avoir des variations dans la présentation et/ou l’ordre des fenêtres… On y trouve même des indications faisant mention à “Windows 7” car cet outil a commencé à voir le jour à cette époque. Néanmoins, la série de screenshots que je vous présente ci-dessous vous donnera une bonne indication de “comment procéder”. J’ai surligné en jaune la dizaine d’étapes : ça pique un peu les yeux mais ça permet de se repérer au milieu des nombreux screenshots 😉
1- Dans le menu principal de Windows, aller sur les paramètres :

2- Cliquer sur “mise à jour et sécurité” :

3- Cliquer sur “sauvegarde” :

4- Cliquer sur “Plus d’options” en bleu :
5- Puis “Voir les paramètres avancés” :
6- Très discret dans une nouvelle fenêtre, tout en bas, cliquer sur “Sauvegarde d’image système” :

7- Puis à gauche, “créer une image système” :
8- Choisir le support de stockage (destination de la sauvegarde) :
9- Bonne nouvelle, il vous coche par défaut tout ce qu’il faut (3 cases) pour une bonne sauvegarde système :
10- Il vous récapitule tout, puis vous pouvez cliquer sur démarrer. Rappel : ce sera long et consommateur d’énergie, pensez à brancher l’alim de votre portable :
11- La sauvegarde commence et peut durer plusieurs dizaines de minutes.
Quand tout est fini, cliquez sur “Fermer”. Vous avez enfin un clone de votre système ! Mais pour restaurer votre image système le jour de la panne, vous devez passer par le disque d’installation de Windows 10 ou par le disque de récupération de Windows 10. L’étape suivante vous permettra d’en créer un. Bah oui, y’a beaucoup de TAF !
Si vous ne possédez pas le disque d’installation de Windows 10, la création d’un disque de récupération vous permettra d’accéder aux options de récupération du système en cas de problèmes. C’est-à-dire qu’au démarrage de l’ordi, au lieu de planter, un menu s’affichera et vous permettra de voir et de restaurer l’image du système que vous avez réalisée.
1è possibilité – AVEC UN DISQUE OPTIQUE :
1- Saisissez la commande “recdisc.exe” dans le champ “Rechercher” (icône de la loupe) et pressez la touche Entrée.

2- Insérez un DVD vierge dans votre graveur et cliquez sur Créer un disque :
3- Une fois le disque créé, cliquez sur le bouton Fermer puis sur OK.
Mettez alors ce disque en lieu sûr.
2è possibilité – AVEC UNE CLE USB 16Go dédiée (qui ne servira QUE à cela) :
Là il va falloir supporter le téléchargement d’une “install OS” complète… ça va faire un peu chauffer votre BOX, et ça va être (encore) (très) long ! NE PAS lancer le téléchargement au lycée : vous allez être plus ou moins rapidement éjecté du wifi et il faudra sans arrêt TOUT recommencer…
1- Aller sur le site de Microsoft pour télécharger l’outil “MediaCreationTool” :
https://www.microsoft.com/fr-fr/software-download/windows10
C’est un petit exécutable d’une vingtaine de Mo, dont le nom est en général suivi du numéro de sous-version actuelle de Win10. Par exemple “MediaCreationTool1909.exe”.
2- Lancer l’outil :

3- Choisir “créer un support” :
4- Laisser les options automatiques, de toute façon c’est en général Win10-64 :
5- Choisir l’USB :
6- Si votre clé est branchée, l’ordi la reconnaît :
7- Valider et attendre… longtemps…
Lorsque c’est fini, vous avez votre clé de démarrage qui peut dépanner votre ordi !
Et c’est reparti pour un tour !

.
Les données représentent toute information ou instruction stockée sur une mémoire de masse. 
A un niveau microscopique, elles ont une réalité physique : les 0 et les 1 peuvent être des signaux électriques (clé usb), magnétiques (hdd), optiques (trous gravés dans un CD-DVD-BluRay)…
En informatique, on peut distinguer deux types principaux : les données système (Windows, Pilotes, Applis…) et les données perso (photos de vacances, musiques, vidéos, documents…).
Certaines sont facilement “lisibles” (large compatibilité sur n’importe quelle machine, comme les fichiers PDF par exemple), d’autres nécessitent des applis spécifiques que vous avez installées et configurées sur votre ordi (logiciels qui peuvent être rares, lourds, chers…).
Comme tout “objet physique”, des données peuvent être détruites. Le but de ce cours est de vous montrer différentes méthodes de multiplication des données afin de pouvoir en récupérer le maximum en cas de perte.

Que ce soient les données système ou perso, tout peut se perdre ou s’abîmer. Quelles sont les raisons possibles ?

1- une panne hardware (matériel détruit par votre chat, noyé par une tasse de café renversée, etc)
2- une panne software (système windows devenu inopérant, pilote capricieux, applis en conflit…)
3- un oubli de sauvegarde
4- une erreur de manip (fichiers effacés par erreur, appli réinitialisée sans faire attention…)
5- accident ou vol
6- sabotage (d’une personne ou d’un virus…)
DEBUT DE SOLUTION : prendre l’habitude de ne pas stocker vos fichiers sur le bureau windows (qui peut planter) ou pire sur un bureau en réseau (qui se réinitialise à chaque démarrage). Il faut en revanche bien organiser des dossiers sur un disque interne et/ou externe, et éventuellement placer un raccourci vers ce(s) dossier(s) sur le bureau : c’est ainsi accessible par simple clic et, en cas de plantage, ça se refait en deux secondes.

UN POIL DE VOCABULAIRE : Stockage, Archivage et Compression
Enregistrer, c’est simplement passer de la mémoire vive à une mémoire de stockage, c’est-à-dire schématiquement de l’écran au disque dur. Enregistrer consiste à garder sous forme d’un fichier ce qu’on visualise.
Sauvegarder, c’est garder une copie des fichiers enregistrés.
Archiver, c’est se préoccuper de la pérennité[1] et de la diffusion des informations, les rendre disponibles pour une communauté, être capable de les retrouver, de les lister, les synthétiser, les imprimer… c’est donc en quelque sorte une sauvegarde orientée vers l’organisation des informations et des fichiers avec une volonté de communiquer et de retrouver les informations.
Compresser, c’est réduire la taille des fichiers, avec ou sans perte d’information.
[1] pérennité : faire en sorte que quelque chose dure très longtemps – et donc résiste aux accidents éventuels, et puisse être retrouvé facilement et clairement.
.
De nombreuses solutions plus ou moins pratiques à mettre en œuvre…
Une clé USB est un support de stockage amovible, inventé dans les années 2000, qui se branche sur le port “Universal Serial Bus” d’un ordinateur, ou, plus récemment, de certaines chaînes Hi-Fi, lecteurs de DVD de salon, autoradios, radiocassettes, téléviseurs, etc. Une clé USB contient une mémoire flash et ne possède pas ou très peu d’éléments mécaniques, ce qui la rend très résistante aux chocs.
Elle permet de copier facilement des fichiers d’un appareil, ayant des capacités d’écriture, à un autre.

Le concept original a été breveté aux USA en 2004 par Fu-I Yang. (breveter : déposer une preuve légale d’une invention afin d’éviter que les autres se l’approprient ou la copient).
Les clés USB sont alimentées par le port USB sur lequel elles sont branchées (5V). Elles sont insensibles à la poussière et aux rayures, contrairement aux disquettes, aux CD ou aux DVD, ce qui est un avantage au niveau de la fiabilité. En 2008, les clés commercialisées étaient au format « USB 2.0 » ; en 2010, beaucoup de produits commercialisés utilisaient la nouvelle spécification « USB 3.0 ». Les clés USB sont désormais reconnues nativement par la plupart des systèmes d’exploitation utilisés à ce jour.
Avec la généralisation de l’usage des tablettes, notamment Android, on voit apparaître de nouvelles clés USB permettant un échange facile entre le PC et la tablette. Ces clés disposent d’un double connecteur USB et micro USB (et de plus en plus de type C arrondi).

Durée de vie
Toute clé est donc susceptible de tomber en panne au bout de quelques jours aussi bien que de quelques années. Ce phénomène peut engendrer une perte partielle ou totale des données.
Le magazine Computerworld attire l’attention sur les écarts importants existant entre les différents modèles. Cela vient du fait que la charge électrique stockée, qui représente l’information, n’est pas parfaitement isolée et peut donc disparaître au bout d’un certain temps, avant lequel il faut effectuer une réécriture pour s’assurer de la conservation des données ; la qualité de l’isolation définirait donc la durée de conservation des informations.
Il ne faut pas confondre cette durée de conservation des informations avec la durée de vie de la clé qui peut tomber en panne ou perdre des données bien avant la fin de celle-ci.
Les causes de panne et de perte de données peuvent être entre autres :
la conservation des données limitée, due à la mémoire flash ;
une panne de la clé, comme tout autre matériel ;
un problème logiciel affectant le système d’exploitation ;
une erreur de manipulation logicielle de la part de l’utilisateur ;
une erreur de manipulation matérielle : bien qu’elle soit plus résistante que d’autres supports de stockage, elle n’est pas indestructible.

Performances
Les performances dépendent de la conception du modèle qui inclut le choix de composants, de l’architecture et du contrôleur mémoire. Des techniques comme l’amplification d’écriture influent sur les performances. Elles peuvent varier en fonction du système d’exploitation ou du matériel sur lequel elle est utilisée.
Le débit de données varie donc en lecture et en écriture, et dépend du nombre de fichiers copiés (et de leur taille) et de l’organisation du contenu de la clé. On peut avoir des débits de quelques Mo/s à plusieurs dizaines de Mo/s, qui peuvent chuter dans le cas de transfert d’un grand nombre de petits fichiers.
Différents critères améliorent l’ergonomie de la clé : présence et positionnement du témoin lumineux d’activité, système de protection du connecteur (capuchon rotatif ou rétractable, connecteur rétractable), accessoires fournis (dragonne, cordon-collier ou chaînette porte-clé, rallonge USB), logiciels portables (fonction de chiffrement, synchronisation de données, importation de mails voire suite logicielle), design de la coque, etc.
Exemple de clé très performante et fiable mais plus chère que celles qu’on trouve en supermarché :
Remarque : les clés vous sont vendues en capacité brute, sans vous préciser la taille de la zone système, ni le mode de calcul qui en réalité est une approximation entre la base 2 et la base 10. Par exemple une clé vendue “32 Go” vous permettra d’y stocker environ 29 Go réels ! Facultatif : pour ceux qui veulent plus de détail, vous pouvez lire ci-dessous; les autres vous pouvez passer à la partie suivante.
Rappelons qu’un octet est un mot mémoire de 8 bits (huit chiffres de type 0 ou 1 alignés).
1 kilo-octet (Ko) = 1 024 octets (2^10).
1 méga-octet (Mo) = 1 048 576 octets (2^20).
1 Giga-octet (Go) = 1 073 741 824 octets (2^30).
1 Terra-octet (To) = 1 099 511 627 776 octets (2^40).
Exemple : Une clé de 64Go (capacité commerciale annoncée) se retrouve finalement avec 57Go réel car ce n’est pas calculé pareil ! Comme un disque dur de 320Go donnera en fait 298Go ! Sur les gros disques de 1To (1000Go) il n’y a que 920/930Go visibles etc.
Car en fait le vrai calcul est : 1Go = 2^30 octets (1.073.741.824), et non pas 1.000.000.000 octets (1000Mo), ça fait à peu près 7,37% de différence !
Un disque dur, parfois abrégé DD, en anglais HD ou HDD, est une mémoire de masse à disque tournant magnétique utilisée principalement dans les ordinateurs, mais également dans des baladeurs numériques, des caméscopes, des lecteurs/enregistreurs de DVD de salon, des consoles de jeux vidéo, etc.
Inventé en 1956, le disque dur a fait l’objet d’évolutions de capacité et de performances considérables, tout en voyant son coût diminuer, ce qui a contribué à la généralisation de son utilisation, particulièrement, dans l’informatique.

Amovible et transportable, le disque dur externe représente un excellent moyen de sauvegarde accessible à bas prix et peu encombrant. Plusieurs capacités sont disponibles pour un disque dur externe, chacune étant adaptée à des besoins bien particuliers. Si vous avez l’habitude de n’avoir que des films en très haute définition ainsi qu’une bibliothèque musicale très vaste, prévoyez un espace de stockage important. Un disque dur externe de 2 To contiendra environ 180 films en Full HD.

.
Vous pouvez l’acheter tout prêt ou le fabriquer à partir d’un HDD (hard disk drive) interne :

Un changement radical : le SSD.
un SSD (de l’anglais solid-state drive), voire disque SSD, disque électronique, disque statique à semi-conducteurs ou disque à semi-conducteurs au Québec, est un matériel informatique permettant le stockage de données sur de la mémoire flash.
Un SSD est matériellement plus résistant qu’un disque dur ; en effet, les plateaux de ces derniers sont de plus en plus souvent en verre depuis 2003 (quoique encore très souvent en alliages d’aluminium), mais surtout, du fait que cette technologie implique l’interaction mécanique entre éléments de stockage (plateaux) et éléments d’accès (têtes de lecture / écriture), des chocs même légers peuvent entraîner des égratignures de la surface magnétique, ou une détérioration des éléments d’accès, donc des pertes de données voire une panne définitive. A contrario, les SSD sont dépourvus d’éléments mobiles, ce qui leur confère une résistance aux chocs et aux vibrations bien supérieure. Les SSD surclassent par ailleurs les disques durs au niveau des performances (débit, latence négligeable, consommation électrique).
Néanmoins, les SSD ont aussi des inconvénients par rapport aux disques durs :
Les puces de mémoire flash ont un nombre limité de cycles d’écriture, ce qui fait que l’ensemble de l’unité a une capacité limitée en termes de volume total de données écrites (la lecture n’est pas affectée par ce problème). Les disques durs (bien que pouvant tomber en panne à tout moment) n’ont pas cette limitation a priori : si le substrat magnétique est de bonne qualité il peut être réécrit pratiquement à l’infini. Même si l’évolution de la technologie tend à réduire l’impact concret de cet inconvénient dans le cadre d’une utilisation conventionnelle (pour les modèles commercialisés après 2015 ; on peut considérer que l’obsolescence technologique sera atteinte bien avant la limite des cycles d’écriture), cela fait que les disques durs restent mieux adaptés aux tâches impliquant l’écriture constante de gros volumes de données (par exemple : serveurs de sauvegarde, vidéosurveillance).
La sensibilité aux corruptions dites logiques est plus élevée, notamment en cas de coupure inopinée de l’alimentation électrique ; les modèles récents intègrent des technologies atténuant voire supprimant cette vulnérabilité.
Le rapport capacité / prix reste à l’avantage du disque mécanique, même si cet écart tend à se resserrer d’année en année (depuis le début des années 2010 – et tout particulièrement depuis les inondations en Thaïlande fin 2011, ayant considérablement affecté les volumes de production au niveau mondial et entraîné d’importantes restructurations – les prix des disques durs stagnent ou diminuent très légèrement, tandis que les prix des SSD baissent rapidement du fait d’une évolution rapide de la technologie et des capacités).
Exemple de SSD externe : petit et ultra-rapide… mais assez cher !

Les supports de stockage optiques (CD, DVD, Blu-Ray) sont de moins en moins utilisés car la gravure est longue, sensible (attention aux vibrations pendant la manip), et il faut un graveur optique qui n’est souvent plus fourni de série avec les ordis (pour un ultra-portable, on peut acheter un graveur externe USB mais il faut penser à le trimbaler).
 Stockage CD environ 0,7 Go – DVD environ 4,7 Go – BluRay entre 25 et 100 Go selon les couches.
Stockage CD environ 0,7 Go – DVD environ 4,7 Go – BluRay entre 25 et 100 Go selon les couches.
Avec l’arrivée des disques Blu-Ray, la capacité de stockage a beaucoup augmenté sur chaque disque. De plus, ce support n’est pas soumis aux mêmes contraintes qu’un HDD externe et n’est pas vulnérable à une coupure de courant ou un dysfonctionnement numérique.
Si elles sont stockées convenablement, vos données seront pérennes et resteront intactes sur le long terme. En moyenne, 15 % des CD seront illisibles au bout de 3 ans. Si les conditions de matériel, de gravure et de stockage sont optimales, les 85 % restants pourront se conserver jusqu’à 20 ans ou plus.
C’est un laser qui s’occupe de graver des trous microscopiques sur la couche centrale du support. Le laser bleu ayant une longueur d’onde plus courte, peut creuser des trous plus petits et donc peut stocker plus d’informations. La couleur bleutée du rayon a donné son nom au support “Blu-Ray”.

Il s’agit cependant d’un support fragile et difficilement modifiable une fois que les données sont inscrites dessus. À utiliser pour de l’archivage en priorité plus que pour des données à modifier régulièrement. Attention, les médias bas de gamme risquent d’être illisibles au bout de très peu d’années, pouvant ainsi entrainer la perte de vos documents (films, photos, musique et autres).
Il existe des CD-RW/DVD-RW/BR-RW. La particularité d’un disque en « -RW » (ReWritable) est d’être réinscriptible, ce qui est très utile lorsque l’on doit modifier les données présentes sur le disque régulièrement. Faites attention, après plusieurs gravures sur un même CD, la qualité de gravure peut se détériorer légèrement et vous risquez de perdre en sécurité sur le long terme.
Exemple de graveur externe :
Avant les disques optiques, il y avait les disques à microsillon (uniquement pour la musique)… et les chats adoraient :

Le stockage en ligne est pratique, car vous n’avez pas besoin d’apporter un disque dur ou un DVD pour montrer des photos ou des documents à vos amis. Il suffit de se connecter à Internet pour les récupérer, même si un ouragan a emporté tout votre appartement, ou qu’un virus a détruit vos données : elles seront stockées dans ce que l’on appelle le Cloud (le nuage en français), qui est en fait un ordi-serveur d’une entreprise située par exemple dans une grande ville.

Il existe cependant quelques inconvénients à cette solution. Il est conseillé de mettre à jour cette sauvegarde online dès qu’un nouveau document est à sauvegarder, ou tout du moins de façon régulière (une fois par mois par exemple). Il vous faudra donc refaire la manipulation régulièrement, à chaque fois avec la dernière archive en date que vous avez créée.
Quelle que soit l’option retenue, ne mettez pas tous vos œufs dans le même panier. Un site peut faire faillite (ou fermer à la suite de poursuites judiciaires…) ou être inaccessible momentanément à cause d’une panne informatique. Dans ce cas, il peut être très difficile de récupérer ses documents si vous n’avez pas conservé l’original sur un disque dur…
Une autre méthode est la synchronisation des données. Cette méthode s’avère pratique lorsque vous êtes amené à travailler sur plusieurs PC ou appareils mobiles et que vous souhaitez retrouver vos données à jour (vous avez une petite appli à télécharger type dropbox desktop, google drive, MS onedrive…). Seul bémol, lorsque vous supprimez un fichier, la synchronisation va aussi le supprimer. Pour éviter ce cauchemar, il convient de conserver un dossier de sauvegarde de vos différents contenus qui ne soit pas synchronisé. Il vous servira de roue de secours !
Abréviation de Network Attached Storage, le NAS est semblable au disque dur externe dans son utilisation.
Pour simplifier, il s’agit d’un petit boitier (mesurant par exemple 165 x 100 x 225,5 mm) qui a des composants identiques à un PC low-cost et intégrant différentes baies pour accueillir plusieurs disques durs (SATA II ou III). Connecté à une box ou un routeur, il fonctionne comme un serveur. Il permet ainsi d’accéder aux contenus (bureautiques et multimédias) depuis n’importe quel navigateur web (après avoir entré un identifiant et mot de passe) installé sur un PC (Windows, Mac OS et Linux), un smartphone ou une tablette tactile (tous les fabricants proposent une application dédiée).
Enfin, l’enregistrement de données sur le NAS est identique à celui d’un HDD externe. Certains modèles sont livrés avec un logiciel de sauvegarde.

Un NAS est plus complet qu’un disque dur externe et il est compatible avec différents protocoles réseau. Cette faculté s’avère très utile si vous avez plusieurs appareils sur un même réseau domestique : vous pouvez accéder à vos données sur n’importe quel appareil connecté au réseau.
Par ailleurs, vous disposez d’un espace de sauvegarde en ligne privé (ou Cloud, accessible n’importe quand si vous le laissez toujours allumé, certains modèles disposant de la fonction « Wake on LAN » qui permet de les démarrer à distance) pour synchroniser vos documents entre différents appareils. Vous pouvez aussi le synchroniser avec des services tels que Dropbox, Drive de Google ou hubiC d’OVH.
Sur le plan de la sécurité, un NAS va être plus robuste qu’un disque dur externe et aura souvent une plus grande capacité de stockage totale. En effet, un NAS peut intégrer de deux à quatre disques durs internes (2,5″ ou 3,5″) pour atteindre 32 To au maximum pour les modèles grand public.
Équipé d’un processeur, de mémoire vive et d’un système de refroidissement étudié pour vos disques durs, le NAS présente plus de sécurité sur le plan matériel pur, comparativement à un disque dur externe.
Pour les geeks, sachez aussi que la sécurité est renforcée avec la duplication des données grâce à la technologie RAID (Redundant array of independent disks). Je vous laisse chercher les détails techniques sur internet pour les passionnés…

.